Einrichten von E-Mails in der Android-E-Mail-App
Gmail-App
Bevor Sie beginnen, aktualisieren Sie Ihre Gmail-App auf die neueste Version:
- Öffnen Sie die Google Play Store-App auf Ihrem Smartphone oder Tablet.
- Geben Sie in der Suchleiste “Gmail” ein, und wählen Sie Update aus.
Öffnen Sie die Gmail-App.
Tippen Sie in der oberen linken Ecke auf das Menüsymbol, und wählen Sie Einstellungen > Konto hinzufügen > Exchange und Office 365 aus.
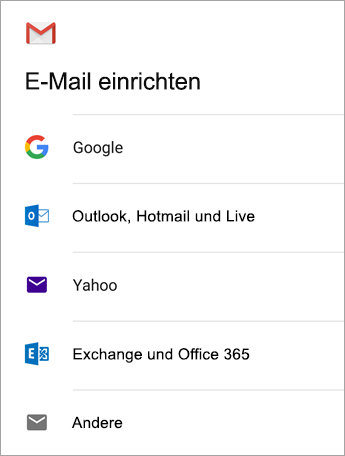
Geben Sie Ihre vollständige E-Mail-Adresse ein, und tippen Sie auf Weiter. Geben Sie Ihr Kennwort ein, und tippen Sie auf Weiter.
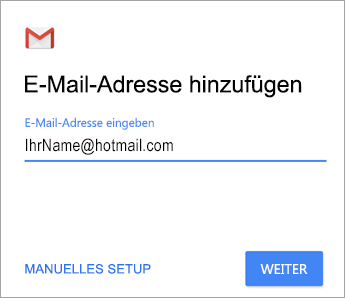
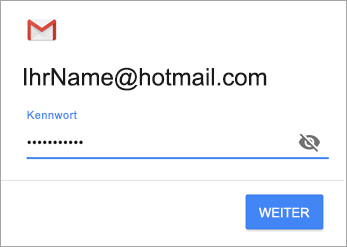
Führen Sie die Schritte für Ihren Kontotyp aus:
- Outlook.com-Benutzer: diesen Schritt überspringen
- Bei Exchange oder anderen Konten müssen Sie Ihren IT-Administrator oder E-Mail-Dienstanbieter nach Servereinstellungen fragen und Ihr Konto manuell einrichten.
- Wenn Sie ein Office 365-Geschäfts-, Schul- oder Unikonto einrichten, wird möglicherweise ein Bildschirm für Umleitungsanforderung angezeigt. Tippen Sie auf OK.
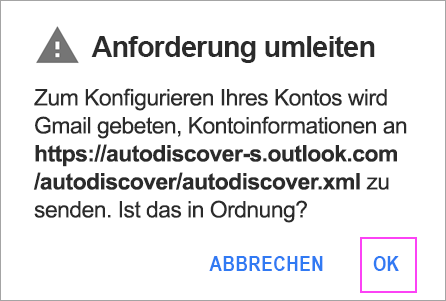
Ändern Sie im Bildschirm “Einstellungen des Posteingangsservers” Ihren Server auf outlook.office365.com oder bei der Deutschen Cloud in outlook.office.de
Folgen Sie den Anweisungen, die Sie möglicherweise für Sicherheits-oder Geräteberechtigungen, Synchronisierungseinstellungen usw. erhalten.
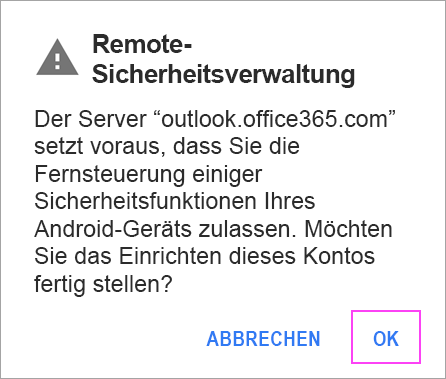
Wenn Sie über ein Office 365-Arbeits-, Schul- oder Unikonto verfügen, werden Sie möglicherweise auch aufgefordert, die Remote-Sicherheitsverwaltung zu bestätigen und zusätzliche Sicherheitsmaßnahmen zu genehmigen. Wählen Sie in diesem Fall OK oder Aktivieren aus.
Wechseln Sie zu dem Posteingang, den Sie soeben eingerichtet haben. Wenn eine E-Mail mit der Nachricht “Aktion erforderlich für Synchronisierung” angezeigt wird, öffnen Sie sie, und tippen Sie auf Stattdessen andere Mail-App verwenden.
Wenn diese Nachricht nicht angezeigt wird und E-Mails synchronisiert werden, überspringen Sie diesen Schritt.
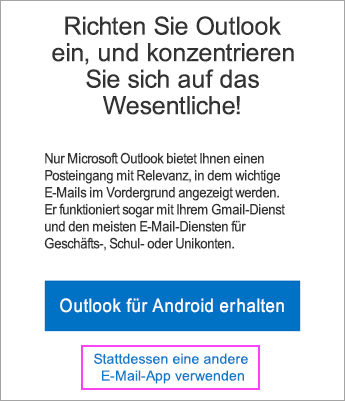
Ziehen Sie die Android-Benachrichtigungsleiste hinunter, indem Sie vom oberen Rand des Bildschirms nach unten wischen.
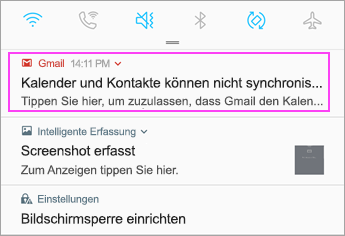
Wird eine Benachrichtigung mit etwa folgendem Wortlaut angezeigt: “Kalender und Kontakte können nicht synchronisiert werden“, tippen Sie darauf. Tippen Sie dann auf Zulassen, um den Zugriff zu gewähren, und schon sind Sie fertig!
